Envío de datos escaneados como correo electrónico desde el equipo
Puede enviar datos escaneados como correo electrónico desde la impresora.
Antes de usar esta función, compruebe lo siguiente.
-
La impresora está conectada a una LAN.
Asegúrese de que la impresora está correctamente conectada a una LAN.
-
La configuración del servidor de correo se ha completado mediante la IU remota.
-
La configuración para enviar datos escaneados como correo electrónico se especifica mediante la IU remota.
Siga el procedimiento que se indica a continuación para enviar los datos escaneados como correo electrónico desde la impresora.
-
Seleccione
 Escanear (Scan) en la pantalla INICIO.
Escanear (Scan) en la pantalla INICIO.Aparecerá la pantalla para seleccionar dónde guardar los datos.

-
Seleccione
 Adjuntar a correo electr. (Attach to E-mail) y pulse el botón OK.
Adjuntar a correo electr. (Attach to E-mail) y pulse el botón OK. -
Seleccione
 Corr. ele. direc. desde disp. (E-mail directly from device) y pulse el botón OK.
Corr. ele. direc. desde disp. (E-mail directly from device) y pulse el botón OK. -
Seleccione Seleccionar destinatarios (Select recipients) y pulse el botón OK.
-
Especifique los destinatarios.

-
Seleccione los destinatarios de la libreta de direcciones. Pulse el botón OK para mostrar la libreta de direcciones y seleccione los destinatarios.
-
Escriba la dirección de correo electrónico del destinatario. Pulse el botón OK para mostrar la pantalla de introducción de valores e introduzca la dirección.
-
Seleccione los destinatarios del registro de entrada. Pulse el botón OK para mostrar el registro de entrada y seleccione los destinatarios.
-
-
Configure las opciones de envío de correo.
Aparecerá la siguiente pantalla.

-
Introduzca el asunto. Pulse el botón OK para acceder a la pantalla de introducción de valores.
-
Pulse el botón OK para seleccionar los elementos de abajo.

-
Pulse el botón OK para comprobar la dirección. Al pulsar el botón Función (Function) de la derecha, se regresa a la pantalla anterior.
-
Al pulsar el botón OK y seleccionar Sí (Yes), se elimina el destinatario.
-
Pulse el botón OK dos veces para cambiar a CC (con copia).
-
Pulse el botón OK dos veces para cambiar a CCO (con copia oculta).
 Nota
Nota- Para cambiar CC o CCO a Para, pulse el botón OK , seleccione Cambiar a Para (Change to To) y, a continuación, pulse el botón OK de nuevo.
-
-
Pulse el botón Función (Function) de la derecha para terminar de especificar el destinatario.
-
Pulse el botón Función (Function) de la izquierda para añadir el destinatario.
-
-
Seleccione el tipo de documento.
- Documento (Document)
- Escanea el original del cristal de la platina o del ADF como datos del documento aplicando la configuración especificada en Cnf. escaneo (Scan settings).
- Fotografía (Photo)
- Escanea el original del cristal de la platina como datos fotográficos aplicando la configuración especificada en Cnf. escaneo (Scan settings).
-
Pulse el botón de Función (Function) derecho para especificar la configuración de la manera oportuna.
 Nota
Nota-
Pulsar el botón Función (Function) izquierdo en la pantalla de pausa de escaneo le permite registrar la configuración de escaneo como configuración personalizada.
-
-
Cargue un documento original en el cristal de la platina o en el ADF.
-
Pulse el botón Color si desea escanear en color o Negro (Black) para escanear en blanco y negro.
 Nota
Nota- Si el original no se carga correctamente, aparece un mensaje en la pantalla LCD. Cargue el original en el cristal de la platina o en el ADF según la configuración de escaneado.
-
Cuando se selecciona ON como Vista preliminar (Preview) en la pantalla de configuración de escaneado:
La pantalla de vista preliminar se muestra antes de enviar el original escaneado en un mensaje de correo electrónico.
Si se selecciona ON en Vista preliminar (Preview) de la pantalla de configuración de escaneado, después de escanear aparecerá la vista preliminar en la pantalla LCD. Para reexplorar el original, pulse el botón Función (Function) izquierdo. Si se selecciona PDF o Compact PDF como Formato (Format) en la pantalla de configuración de escaneado, es posible girar la imagen escaneada en la pantalla de vista preliminar pulsando el botón Función (Function) derecho. Para empezar a guardar, pulse el botón OK.
-
Si carga el original en el ADF:
La impresora empieza a escanear y los datos escaneados se envían como correo electrónico.
-
Si carga el original en el cristal de la platina:
-
Si selecciona JPEG para Formato (Format) en la pantalla de configuración de escaneado, la impresora empieza a escanear y los datos escaneados se envían en un mensaje de correo electrónico.
-
Cuando seleccione PDF o Compact PDF para Formato (Format) en la pantalla de configuración de escaneado, se mostrará la pantalla de confirmación que pregunta si se desea continuar escaneando, una vez completado el escaneado.
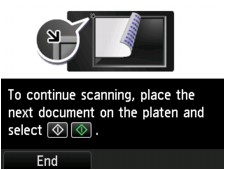
Si continúa escaneando, cargue el original en el cristal de la platina y comience a escanear.
Si no continúa escaneando, pulse el botón Función (Function) izquierdo. Los datos escaneados se envían como correo electrónico.
Una vez finalizado el escaneado, retire el original del cristal de la platina o de la ranura de salida del documento.
-
Registro de comprobación de envío
Al seleccionarComprobar registro de envío (Check send log) en Corr. ele. direc. desde disp. (E-mail directly from device) y pulsar el botón OK, se mostrarán los elementos siguientes.
-
Mostrar registro de envío (Display send log)
Muestra el registro del envío de la impresora (hasta 100). Seleccione el elemento y pulse el botón OK para obtener más información.
-
Imprimir registro de envío (Print send log)
Imprime el registro del envío de la impresora. Seleccione Sí (Yes) y pulse el botón OK para comenzar a imprimir.

